
If you want to change the slash character used, change the character assigned to the NewSlashChar variable. To use the macro, simply position the insertion point at the end of the fraction you typed, and then run it. Selection.MoveLeft Unit:=wdWord, count:=3, Extend:=wdExtendĭenominator = Right(OrigFrac, Len(OrigFrac) - SlashPos) The following macro, FmtFraction, will use the superscript/subscript method to produce a formatted fraction.ĭim Numerator As String, Denominator As String If you use a lot of different fractions, you can instead use a macro to provide the formatting you need. If you use a limited number of fractions over and over again, the AutoCorrect approach is nice and easy. (How to do this has been covered in other issues of WordTips.) Simply make sure that the AutoCorrect entry is saved as formatted text, and you will be able to use your new fraction quickly and easily. Once you have created your fraction, the easiest way to use it is to define it as an AutoCorrect entry. You will need to look around and find the one you like the best. There are several good options for this "improved slash," depending on the font you are using. The reason you may want to do this is that the slash used in the single-character fonts built into Word (you remember-those created when you type the characters "1/2") uses a slash that is at a different angle than the slash shown when you simply type a slash. Click on OK to close the Font dialog box.įinally, if you decide to replace the slash in your fraction, you will need to pick one using the Symbol dialog box.You will need to pick a value based on trail and error for the font you are using.) Thus, if you were using 10-point text, you would raise the position by 4 points.
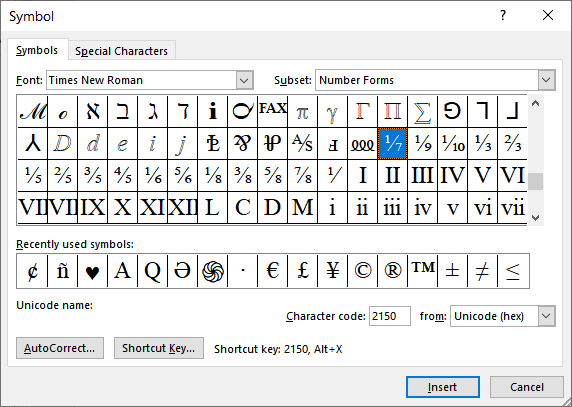

First of all, you don't have to use superscript and subscript, if you don't want to. There are a couple of things to point out about these seemingly simple steps. Replace the slash with a different "slash-type" symbol, if desired.Select the denominator (the part to the right of the slash) and format it as subscript.Select the numerator (the part to the left of the slash) and format it as superscript.
#TYPE FRACTIONS IN WORD FOR MAC 2016 HOW TO#
Many of the formatting settings depend on which font you are using, but you can use the following steps as guidance for how to proceed: One way around this conundrum is to fiddle with the font characteristics of the numbers in your fraction so that the fraction appears as desired.

Most fonts, however, don't have such characters for other less-common fractions. This is because Word replaces those characters with actual single-character font representations of those fractions. The same is true for other common fractions, such as 1/4 and 3/4. But by using the method above, you can make any fraction in any style or font.You may have noticed that if you type 1/2 in a Word document, the characters are converted automatically to a very nicely formatted fraction. And lastly, grab the little drop-down menu in the upper right of the Character panel, choose OpenType, and then Fractions:Īnd there you have it – fractions with proper type sizes, proportions, and positions:Īnother reason I recommend this method is that although some common fractions such as one-quarter and one-half have existing characters of their own (¼, ½) that set is very limited and the font you’re using might not have these fraction characters, or might not match the style you’re trying to work in. Select the fraction or fractions with the text tool:ģ. Type your fraction in a text box like any other text. If you don’t have that panel visible, go to Window in the top menu bar, then Type & Tables, and then Character.ġ. Here are the quick one-two-three instructions for making proper fractions.

There are a number of ways to make fractions in InDesign, but in my opinion the best and easiest is hidden away in the Character panel.


 0 kommentar(er)
0 kommentar(er)
